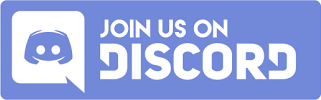Remote Backups
With Remote Backups, also known as off-site backup, you can store copies of your sites to services like Amazon S3, Wasabi, Digital Ocean Spaces, Dropbox, Google Drive, SFTP, or any other storage provider supported by Rclone.
Instance Timezone
Ensure that the Timezone of your instance is correct to execute the backup job at the right time.
Setup
Storage Provider
Select the Storage Provider of your choice and click on Continue.

Configuration
- Amazon S3
- Wasabi
- Digital Ocean Spaces
- Dropbox
- Google Drive
- Hetzner Storage Box
- SFTP
- Custom Rclone Config
Log in to the AWS Management Console.
Create an S3 Bucket and create an AWS Access Key and Secret Access Key with restricted permissions to S3.
Fill out the form and click on the button Save.
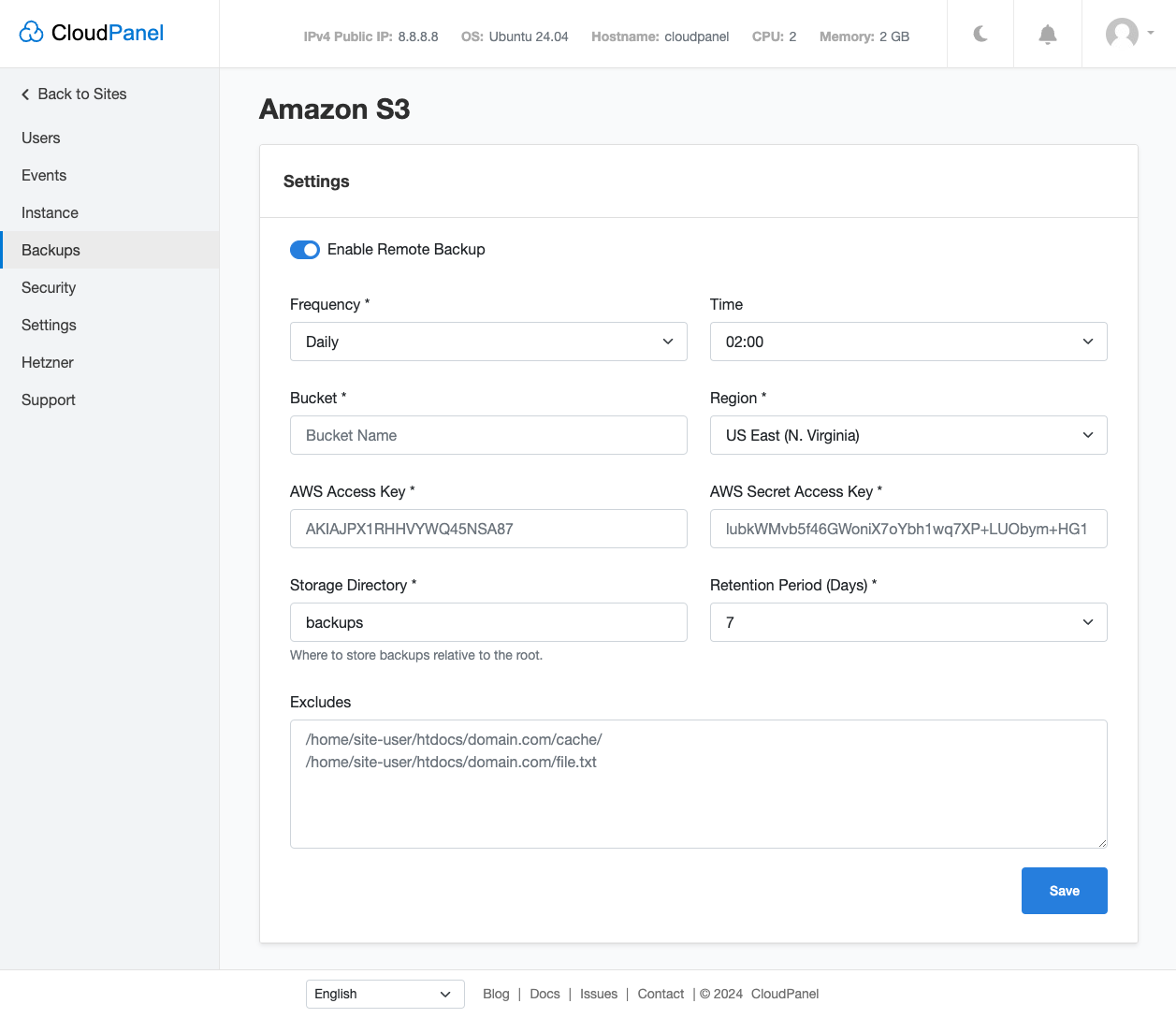
- Click on the button Create Button top right to create the first backup, and go to S3 to check if it's working as expected.
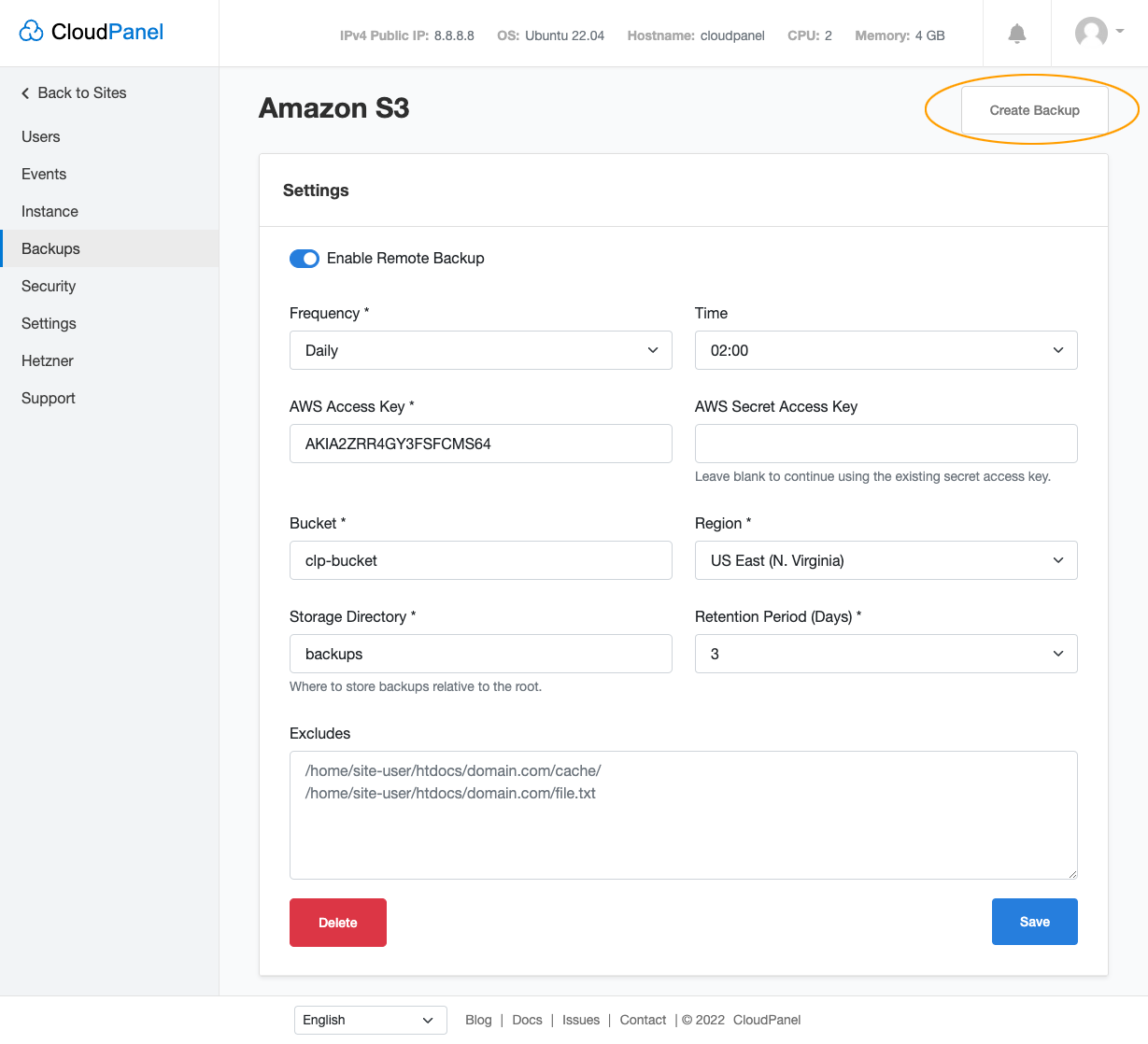
Log in to the Wasabi Console.
Create a Bucket and generate Access Keys.
Fill out the form and click on the button Save.
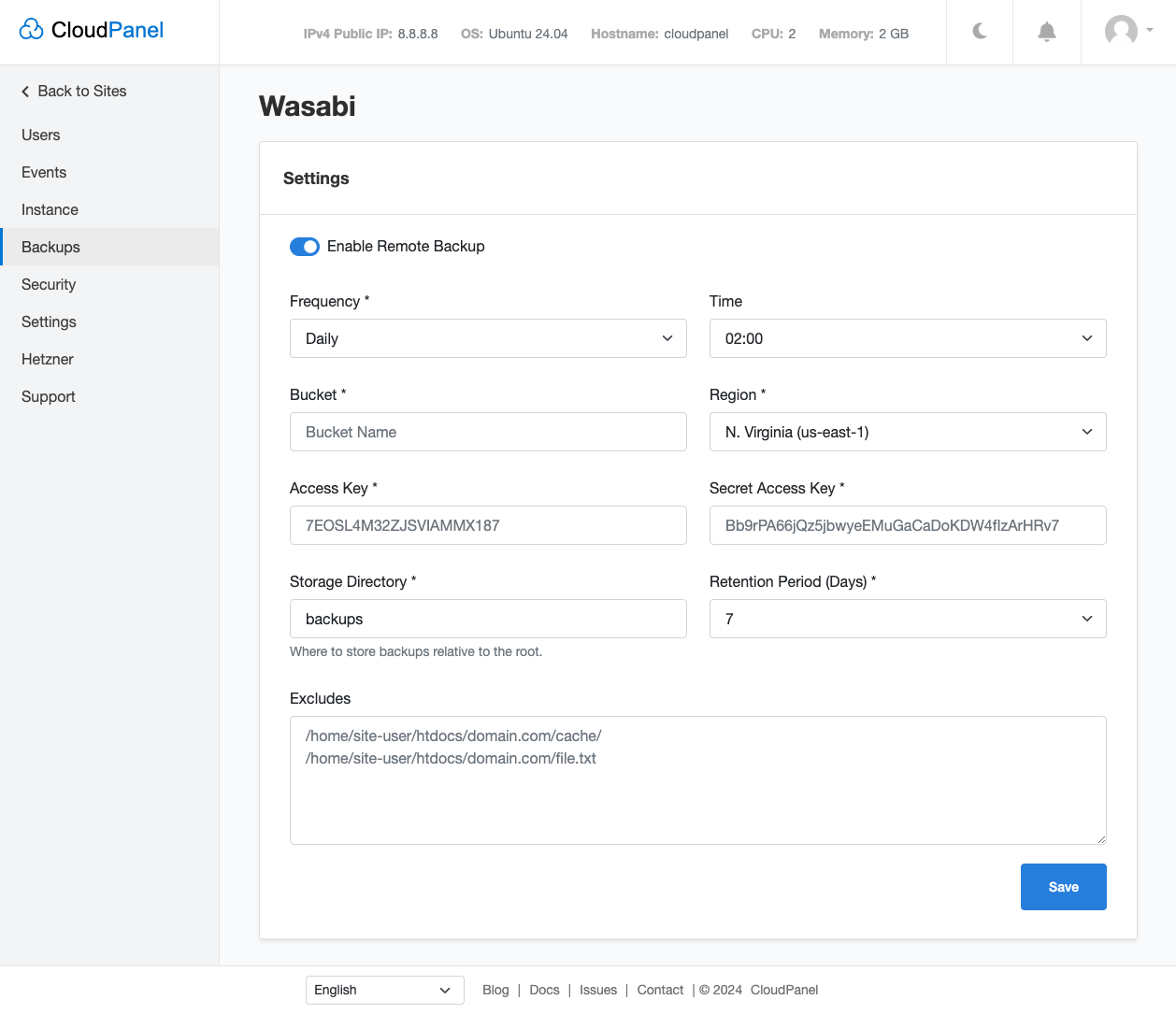
- Click on the button Create Button top right to create the first backup, and go to Wasabi to check if it's working as expected.
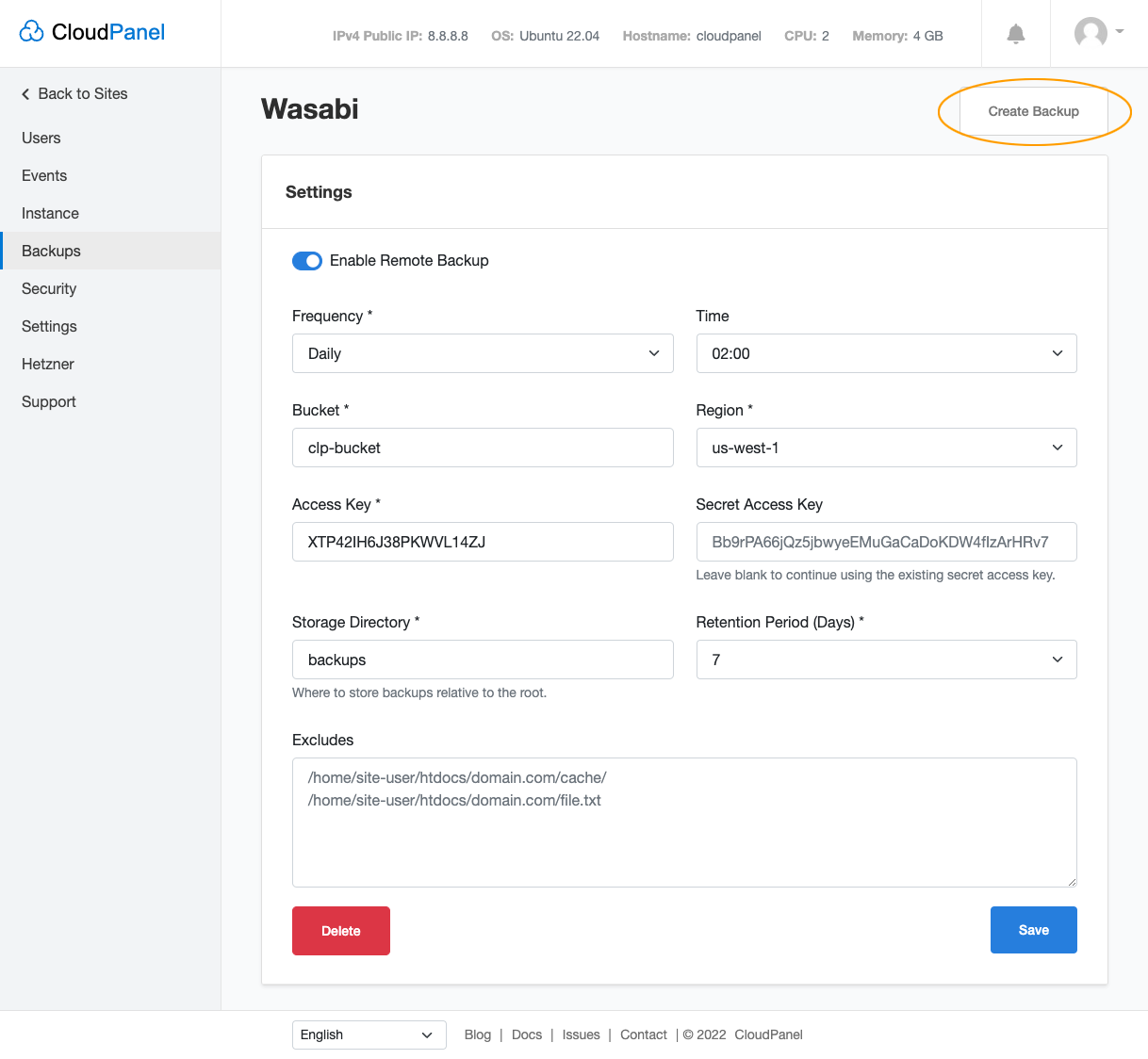
Login to your Digital Ocean account and go to Spaces.
Go to API, scroll down to Spaces access keys, and generate Access Keys
Fill out the form and click on the button Save.
The Space Endpoint can be found in your Space Settings in your Digital Ocean Account.
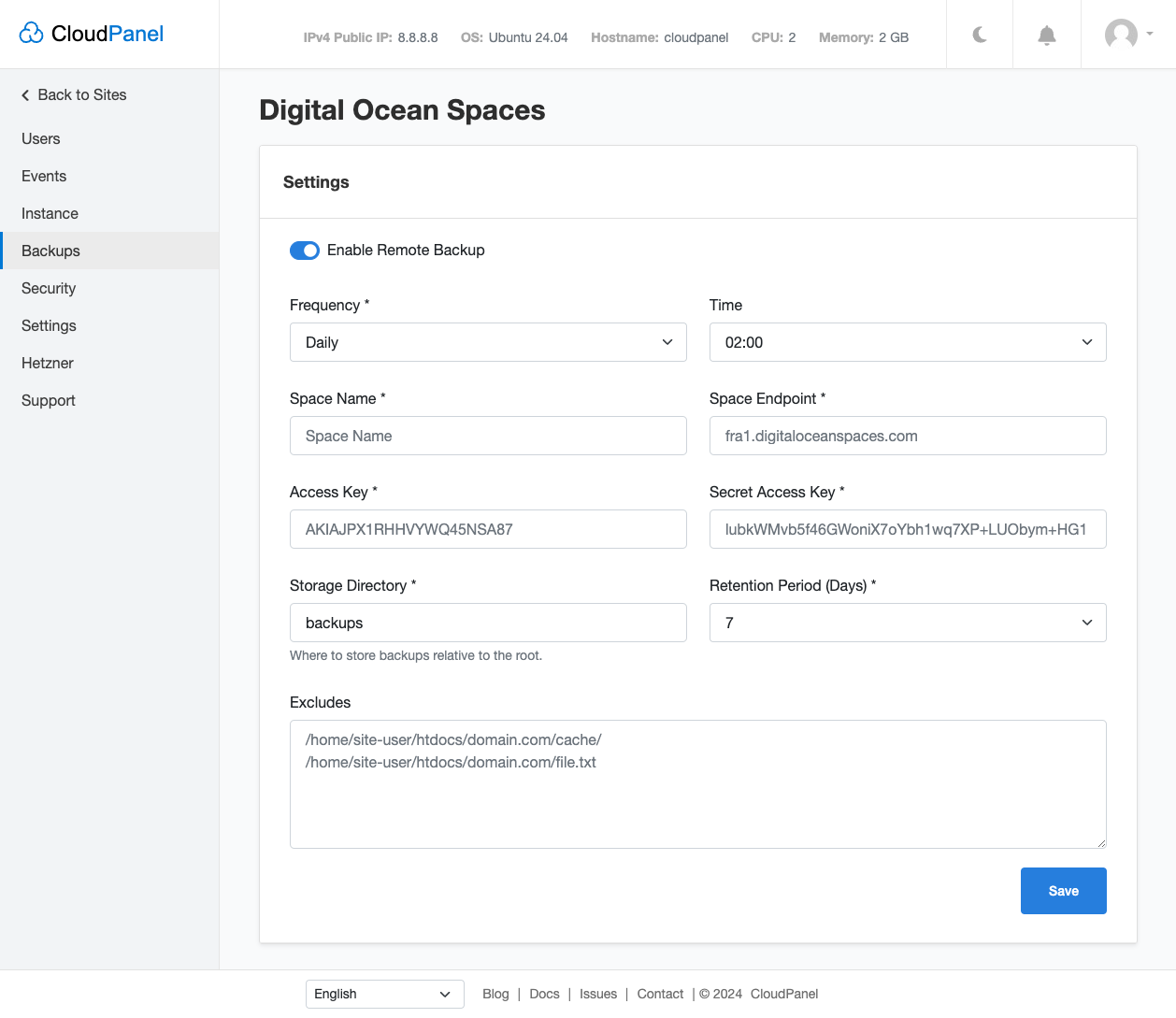
- Click on the button Create Button top right to create the first backup, and go to Spaces to check if it's working as expected.
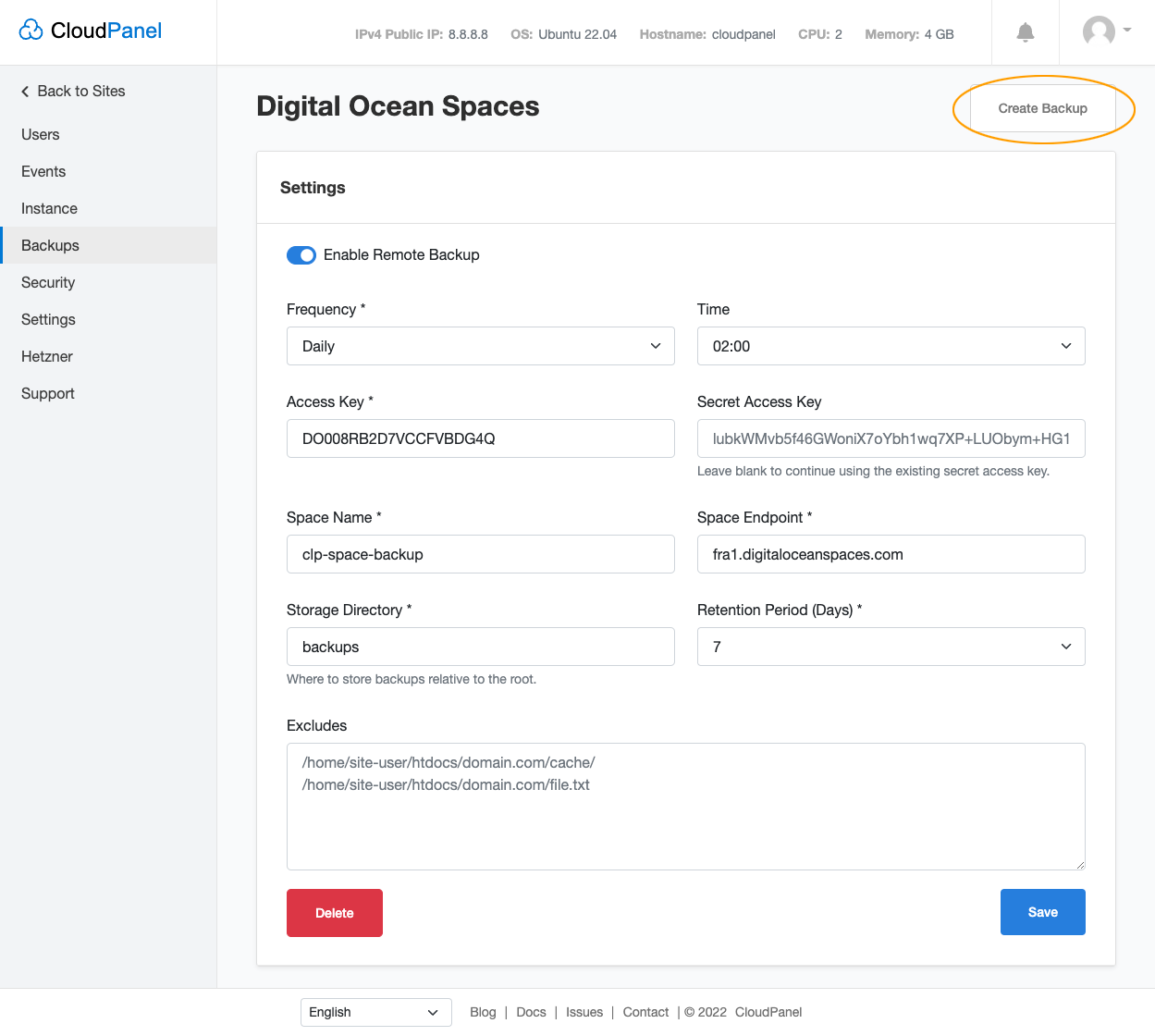
Security
CloudPanel has no access to your Dropbox Files other than Apps/CloudPanel/.
All backups are stored in Apps/CloudPanel/ in your Dropbox.
- Click on Request Access Code to authorize access to your Dropbox.
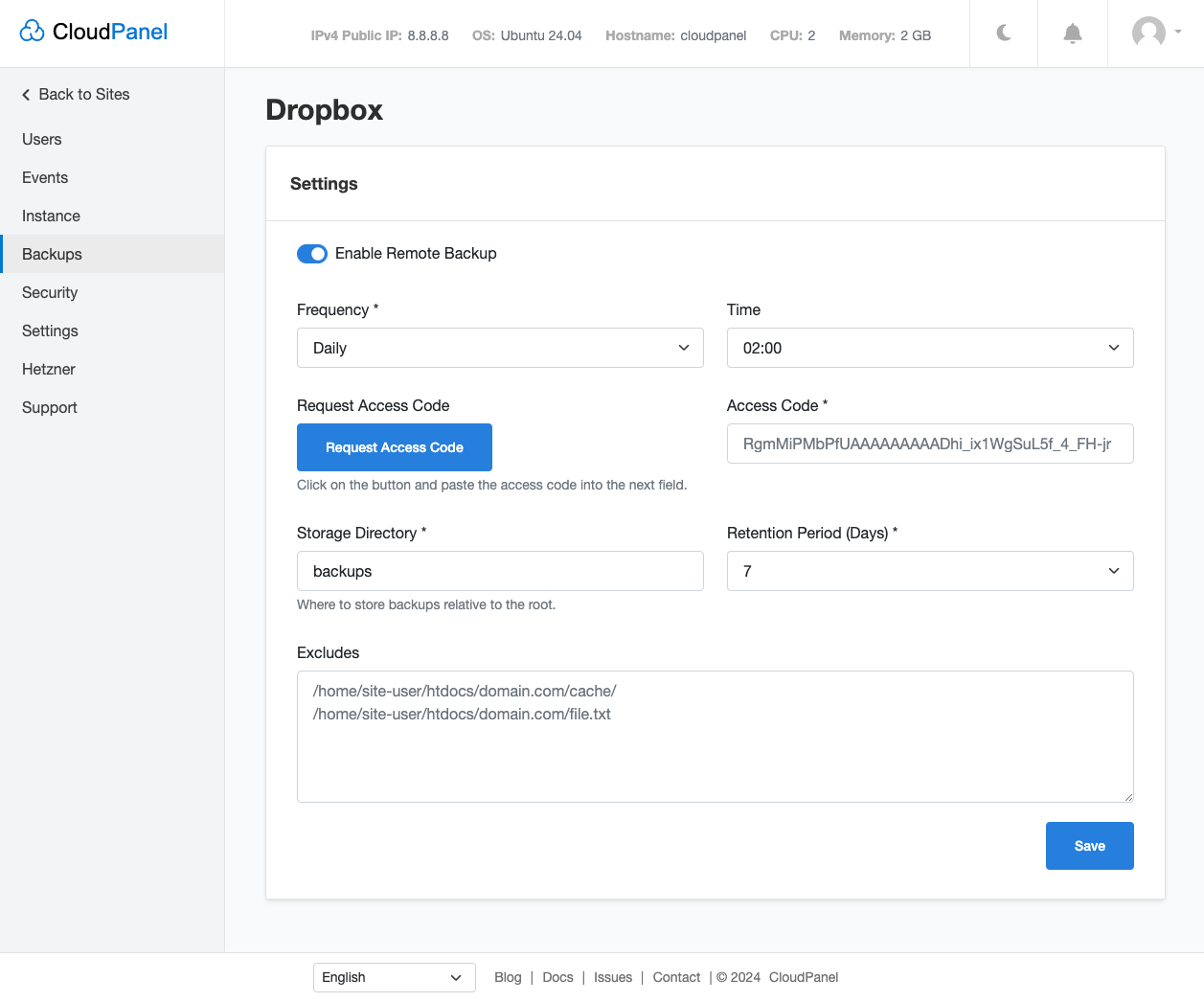
- Click on the button Create Button top right to create the first backup, and check your Dropbox to see if everything is working as expected.
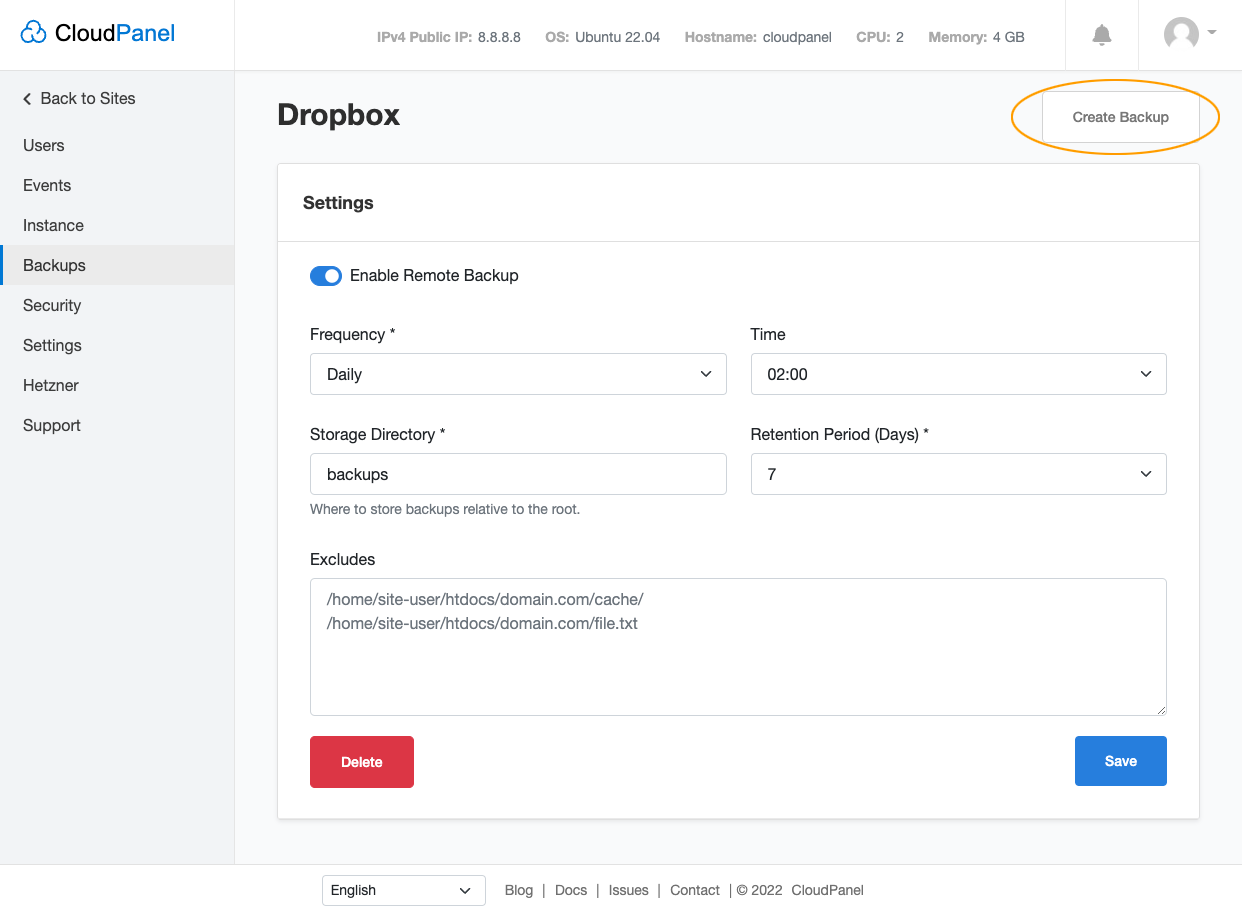
Log in to the Hetzner Robot.
Go to your Storage Box and enable SSH Support.
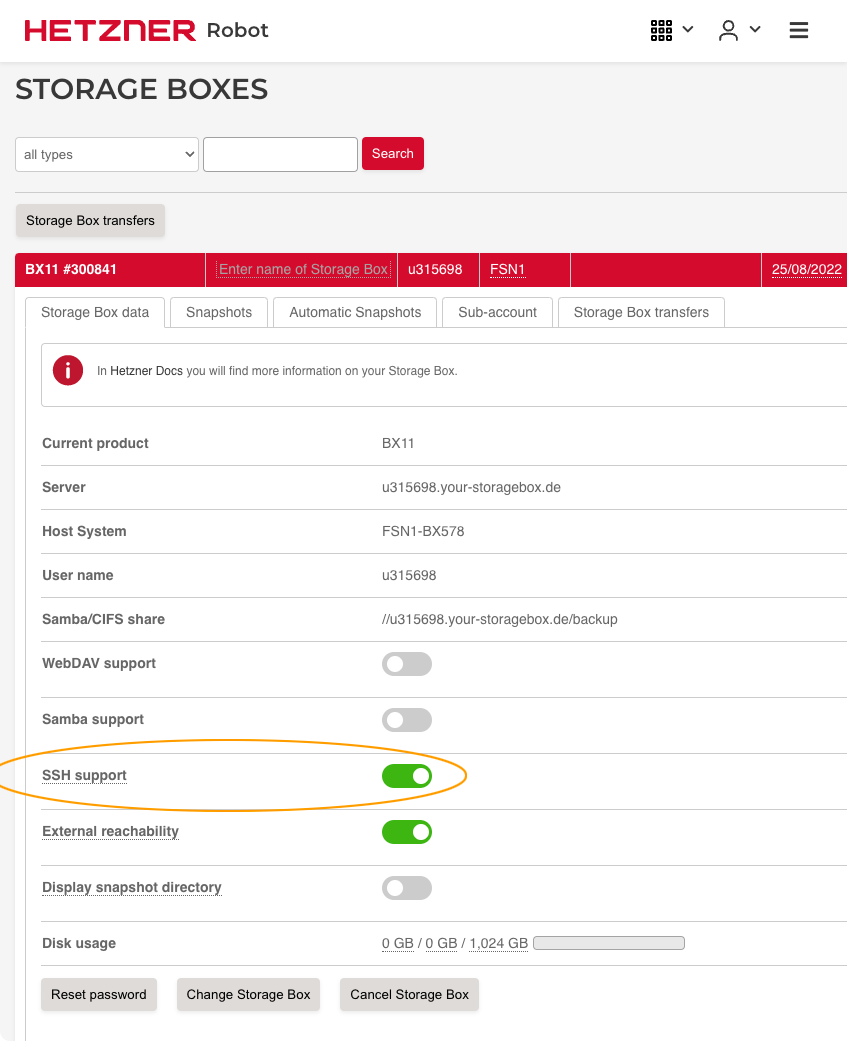
- Login via SSH (Port 23) to the Storage Box:
ssh u315698@u315698.your-storagebox.de -p23
- Create backups directory:
mkdir backups
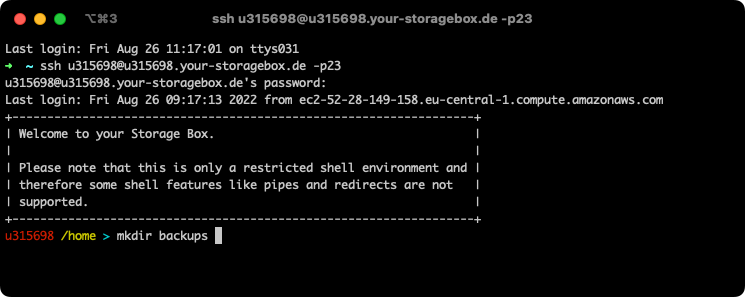
Go to CloudPanel and select SFTP as Storage Provider.
Fill out the form, use Port 23 and /home/backups/ as Remote Server Path.
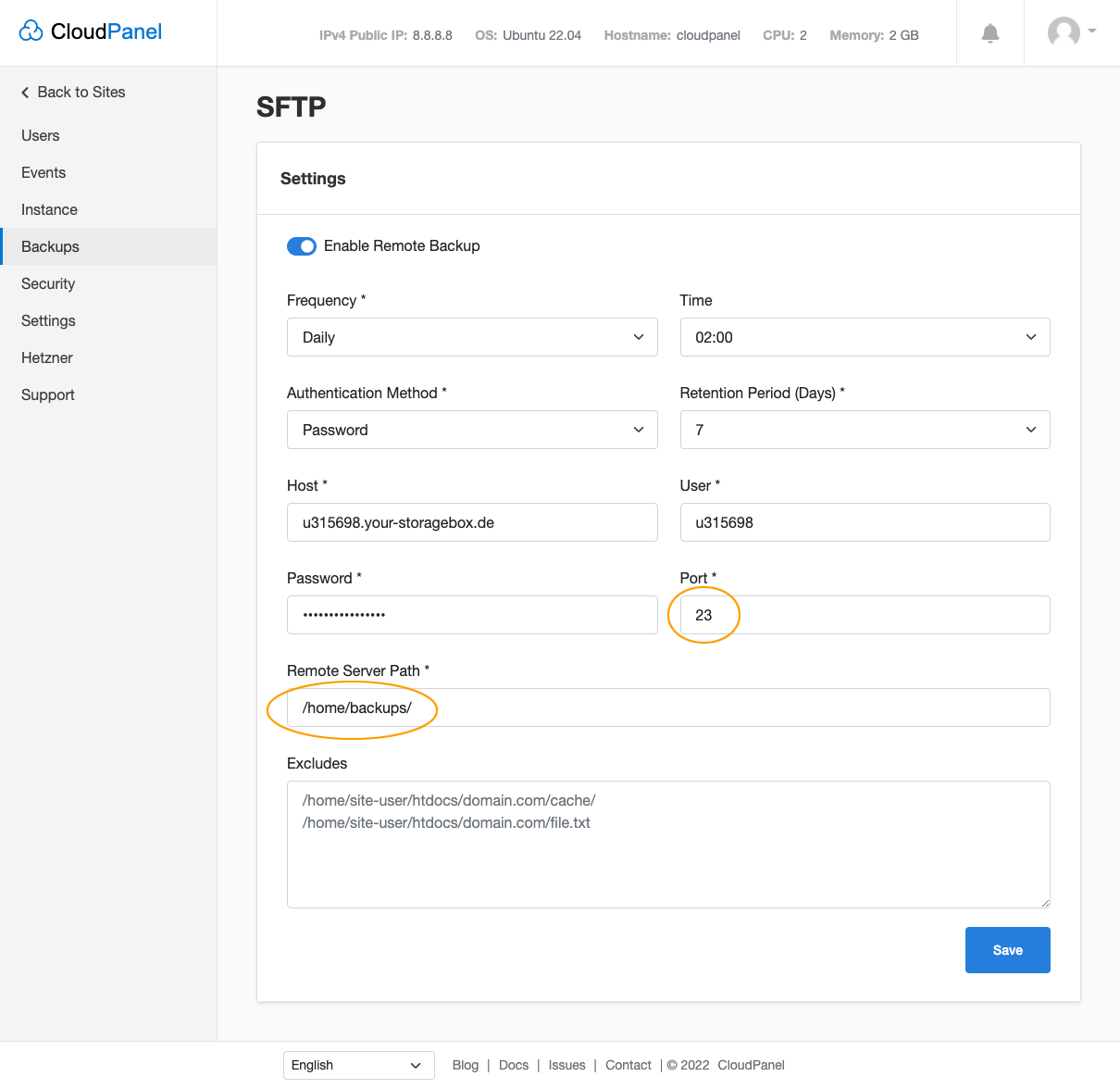
- Click on the button Create Button top right to create the first backup, and check your Storage Box to see if everything is working as expected.
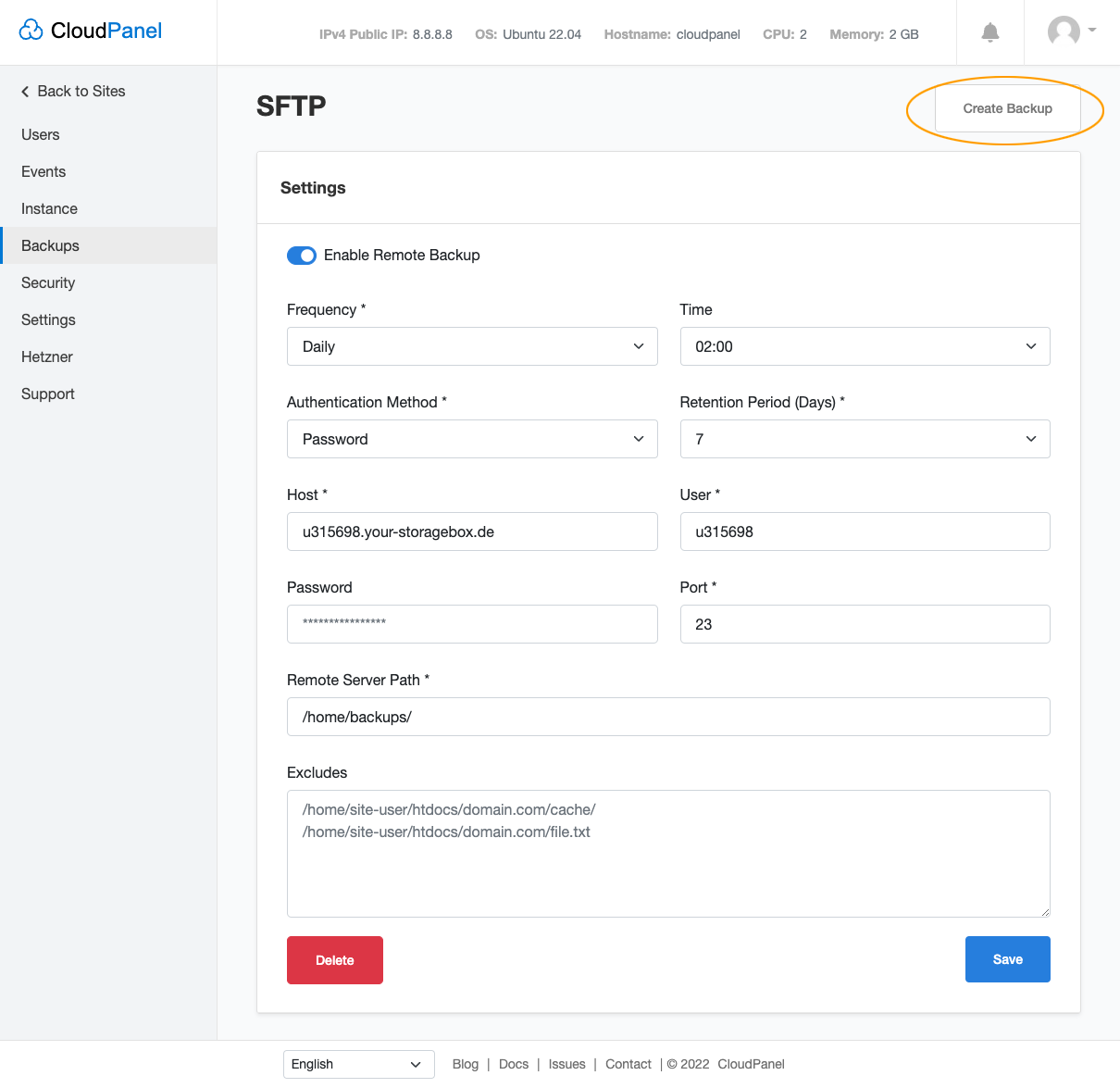
Only for Google Workspace Users
Google Drive as storage provider can only be used if you use the paid Google Workspace service.
To create an Service Account, follow the steps on the following site https://rclone.org/drive/.
Fill out the form and click on the button Save.

- Click on the button Create Button top right to create the first backup, and check your Google Drive to see if everything is working as expected.
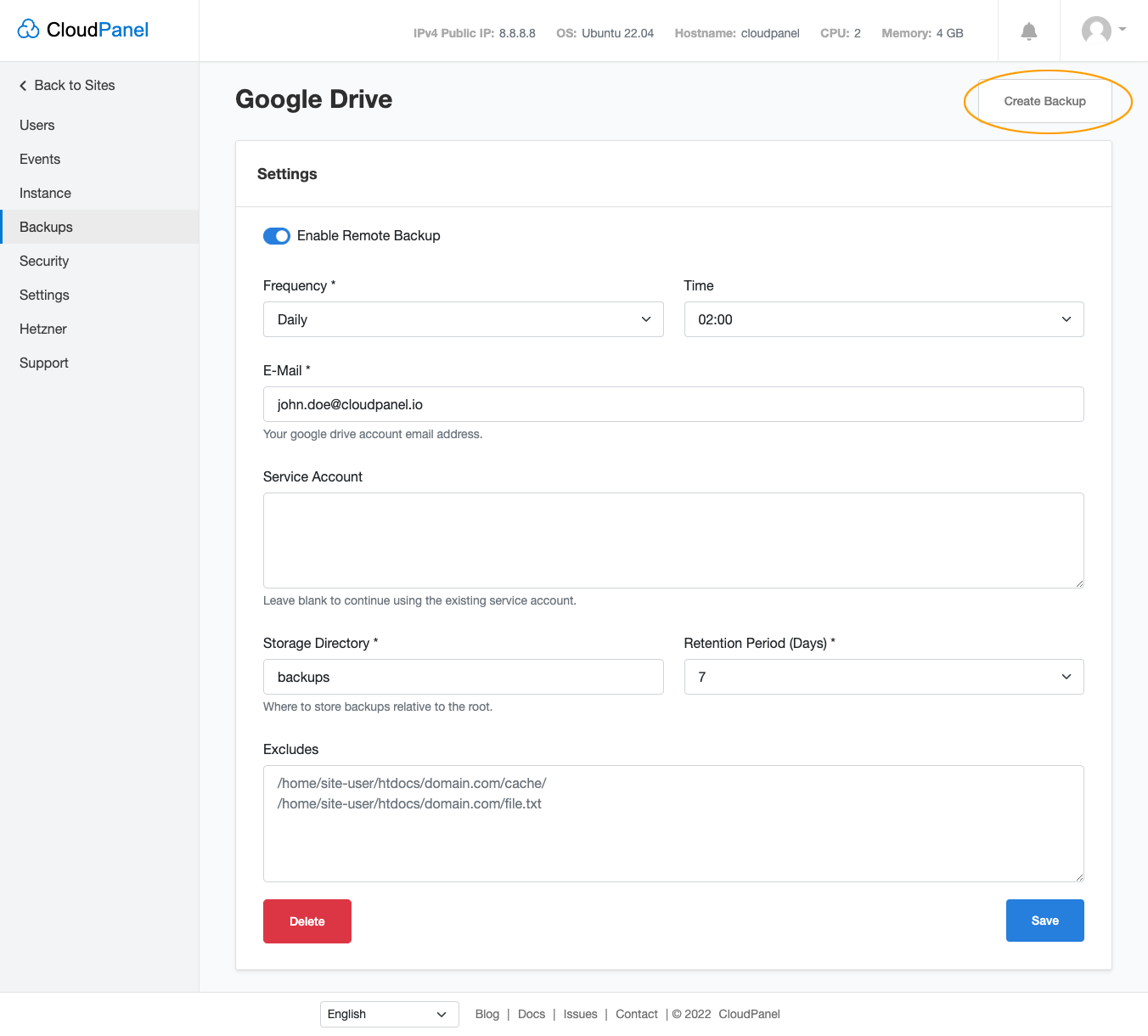
Remote Server Connection Test
Test the connection to the remote server by login into the CloudPanel instance via SSH as root user and try to establish an SSH/SFTP connection.
SSH Key
If you use the Key Authentification Method, generate a strong key pair with the ED25519 algorithm:
ssh-keygen -t ed25519 -f my-private-key
Test the connection to the remote server from the CloudPanel Instance.
Fill out the form and click on the button Save.
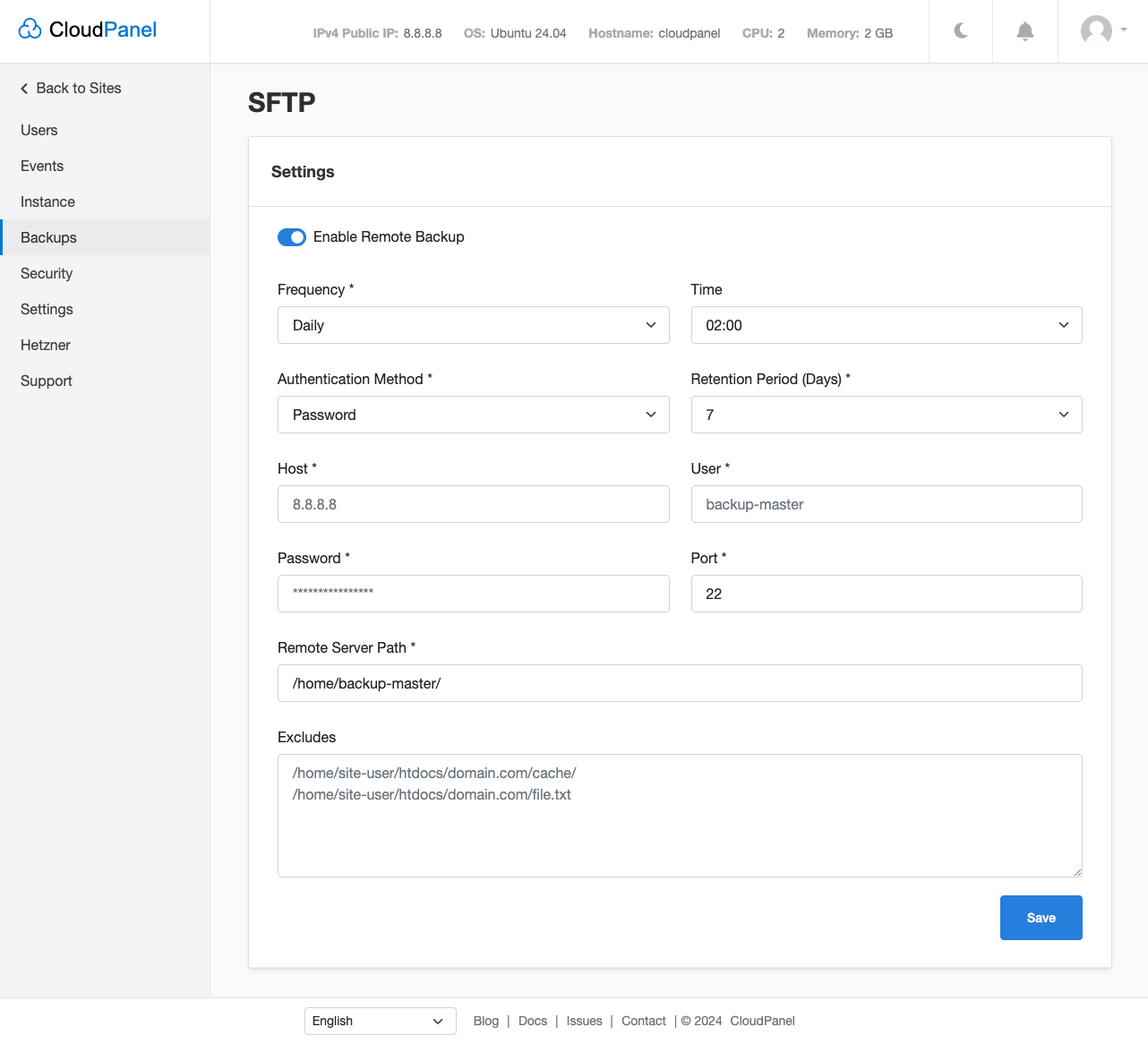
- Click on the button Create Button top right to create the first backup, and check your SFTP Server to see if everything is working as expected.
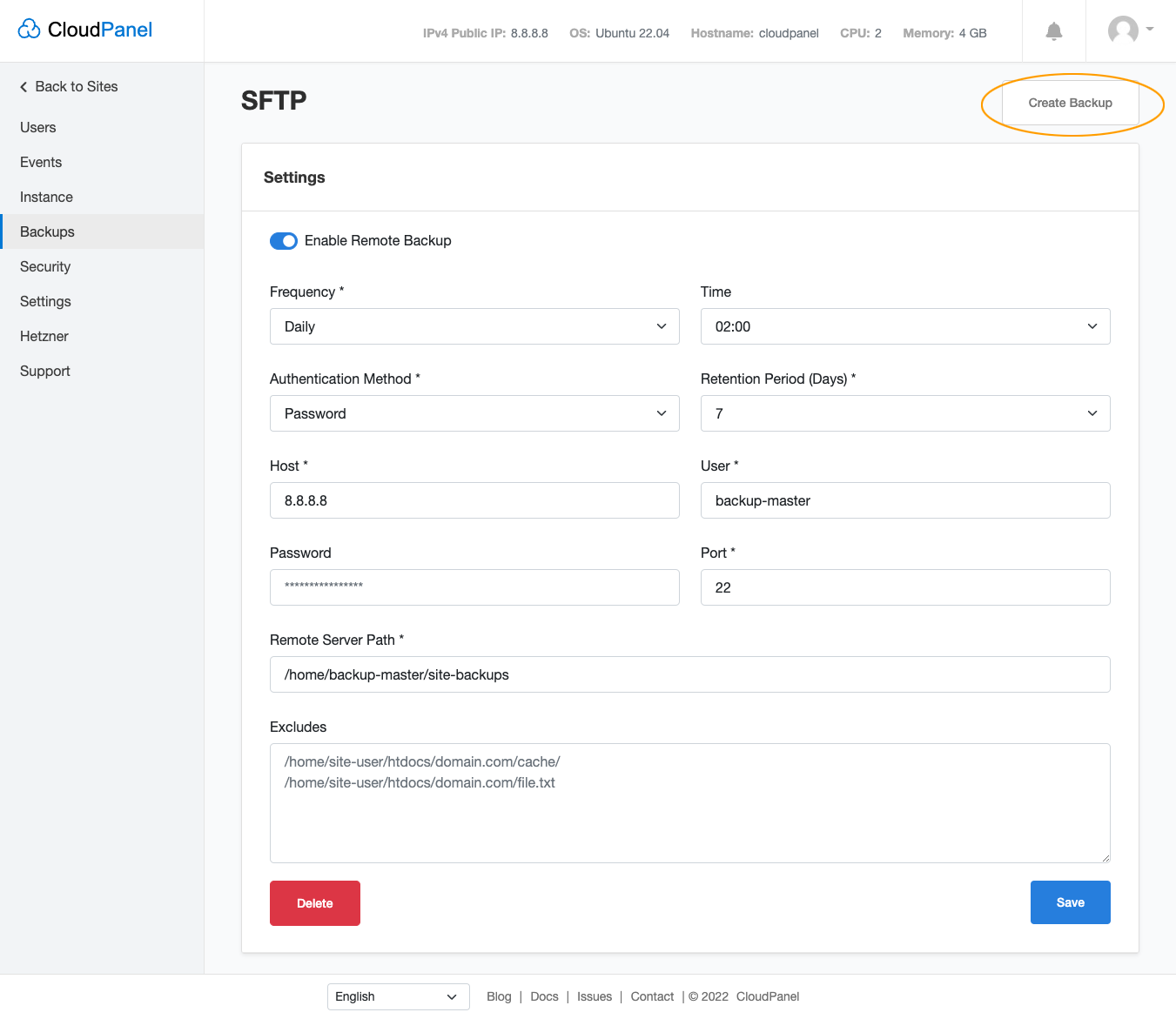
The Remote Backup uses Rclone, which supports over 40 cloud storage products. With the Custom Rclone Config you can configure Rclone to use your preferred storage provider.
Login via SSH as root user.
Create a new Rclone Config:
rclone config
- Create a new Remote with the name remote.
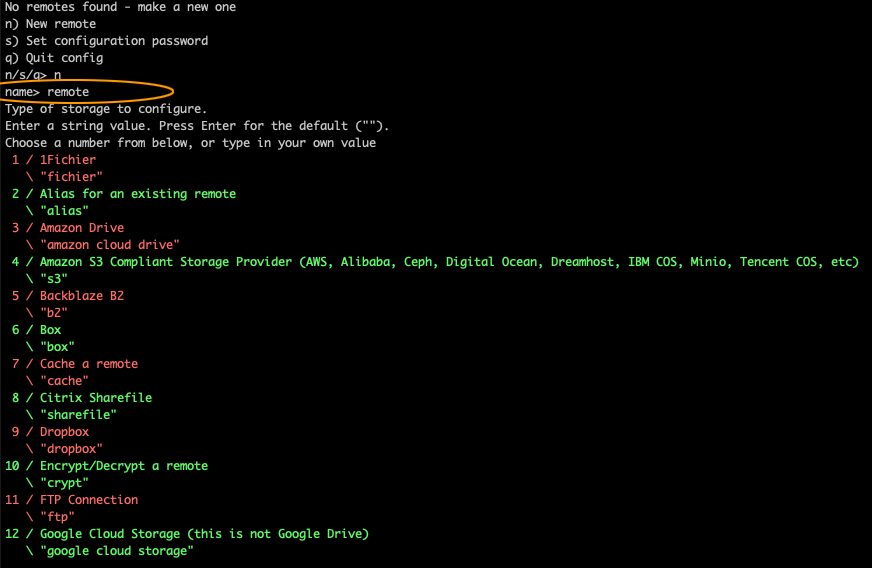
- Create your config by using the Rclone Wizard. The configuration is being stored at: /root/.config/rclone/rclone.conf
Our example Backblaze configuration looks like that:
[remote]
type = b2
account = 004b6959c792d2a0000000008
key = K004QyHV7vAe5UaRbaXsZKHxE9Se87
endpoint =
- Create a test file to check if the connection to the storage provider is working.
touch /tmp/test-file
- Upload the test file via rclone.
For S3 Compatible Endpoints like Backblaze use the following command:
rclone copy /tmp/test-file remote:my-bucket-name/backups/
For other storage providers, use the following command as example:
rclone copy /tmp/test-file remote:backups/
Go to your storage provider and check if the test file upload was successful.
Fill out the form and click on the button Save.
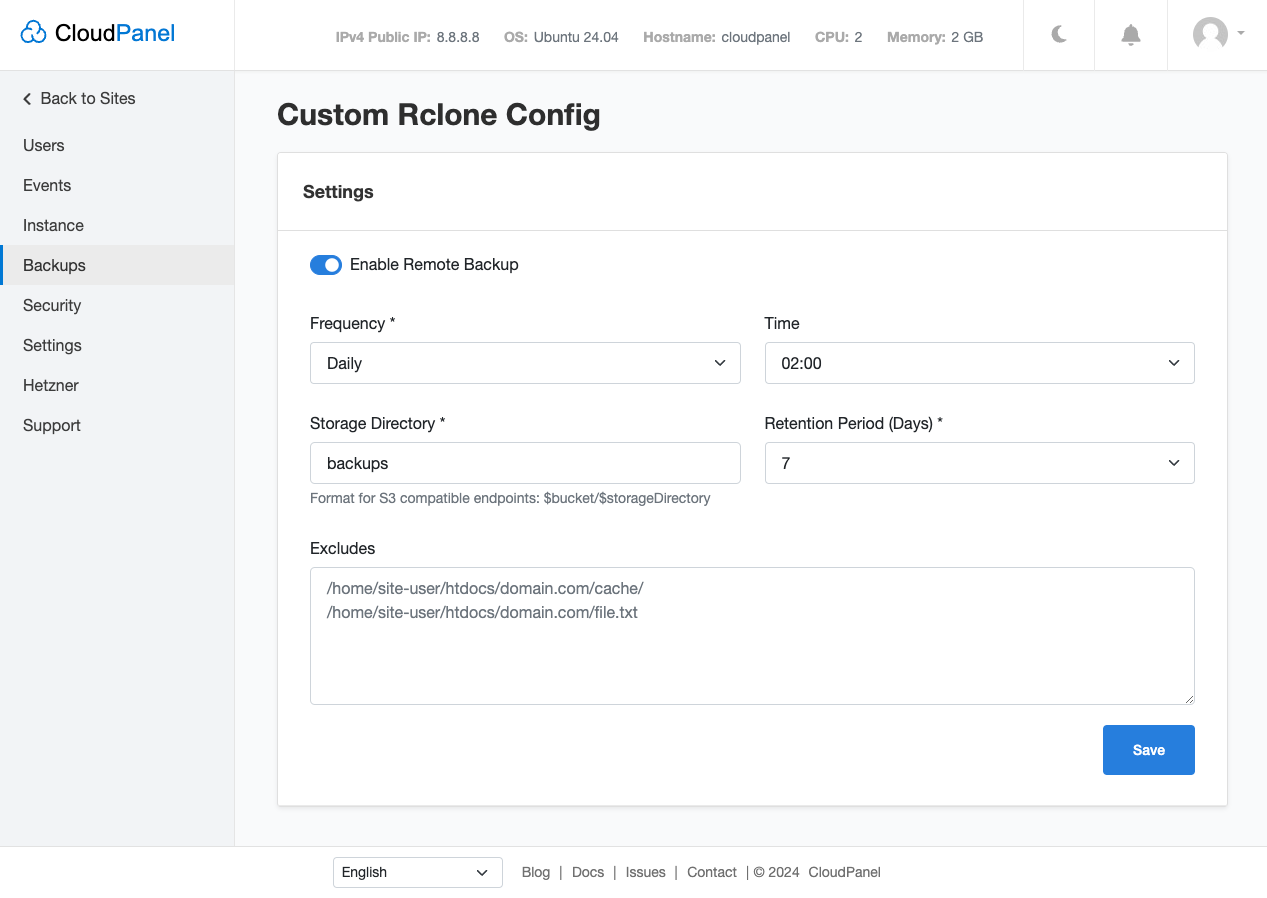
- Click on the button Create Button top right to create the first backup, and go to your storage provider to see if everything is working as expected.
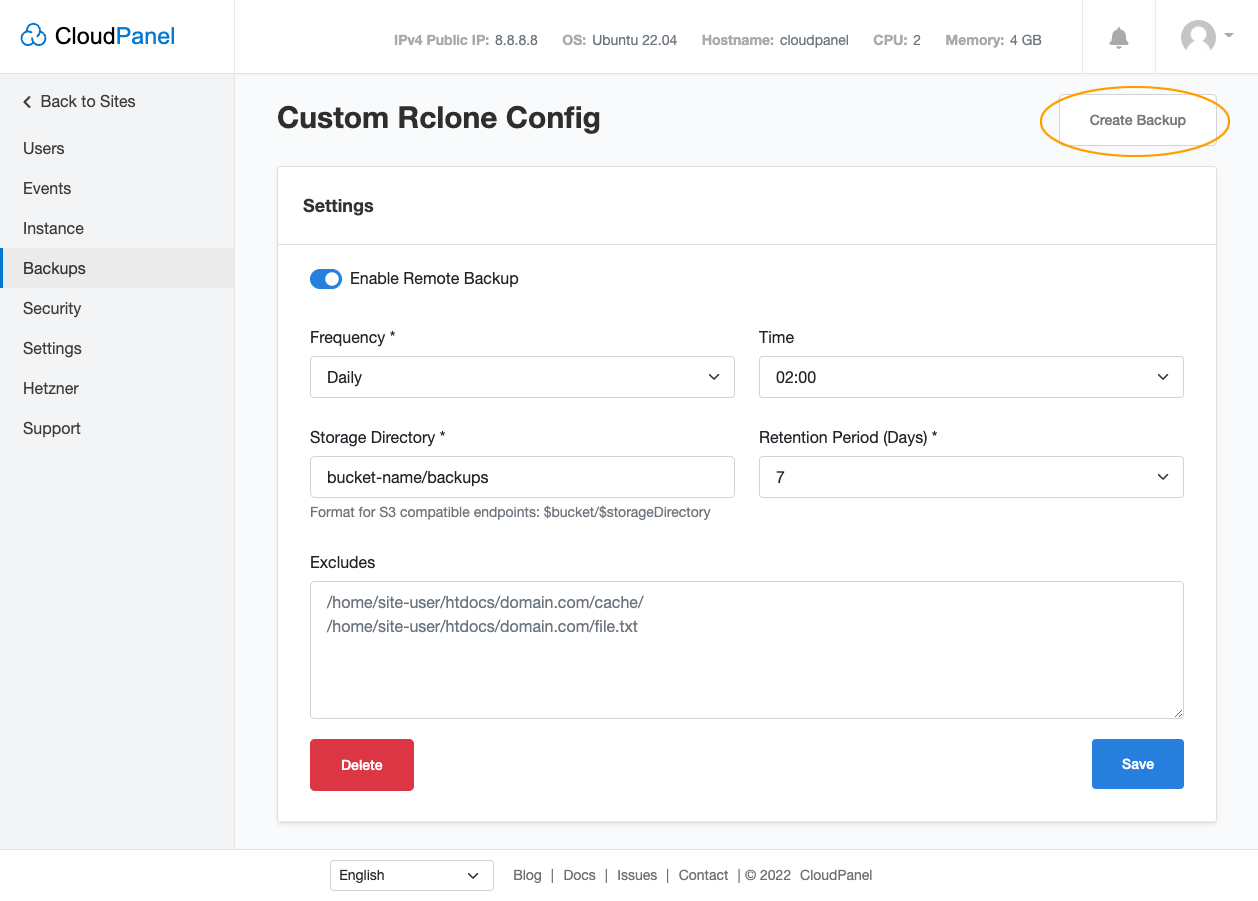
Excludes
By default, all sites are backed up.
The vhost and the entire home directory of each site, excluding the .ssh, logs, and tmp directory, are included in the backup.
In the Excludes field, you can exclude directories and files.
If you want to exclude a site from the backup, put /home/$site-user/ in the excludes.
Restoring Files
To restore files or directories, go to your storage provider and download the backup file backup.tar of your site.
Via File Manager
Restoring files via File Manager is recommended for backup files smaller than 2 GB.
Go to the File Manager of your site and upload the backup file backup.tar to the tmp directory.
Make right-click on the file backup.tar and extract the file.
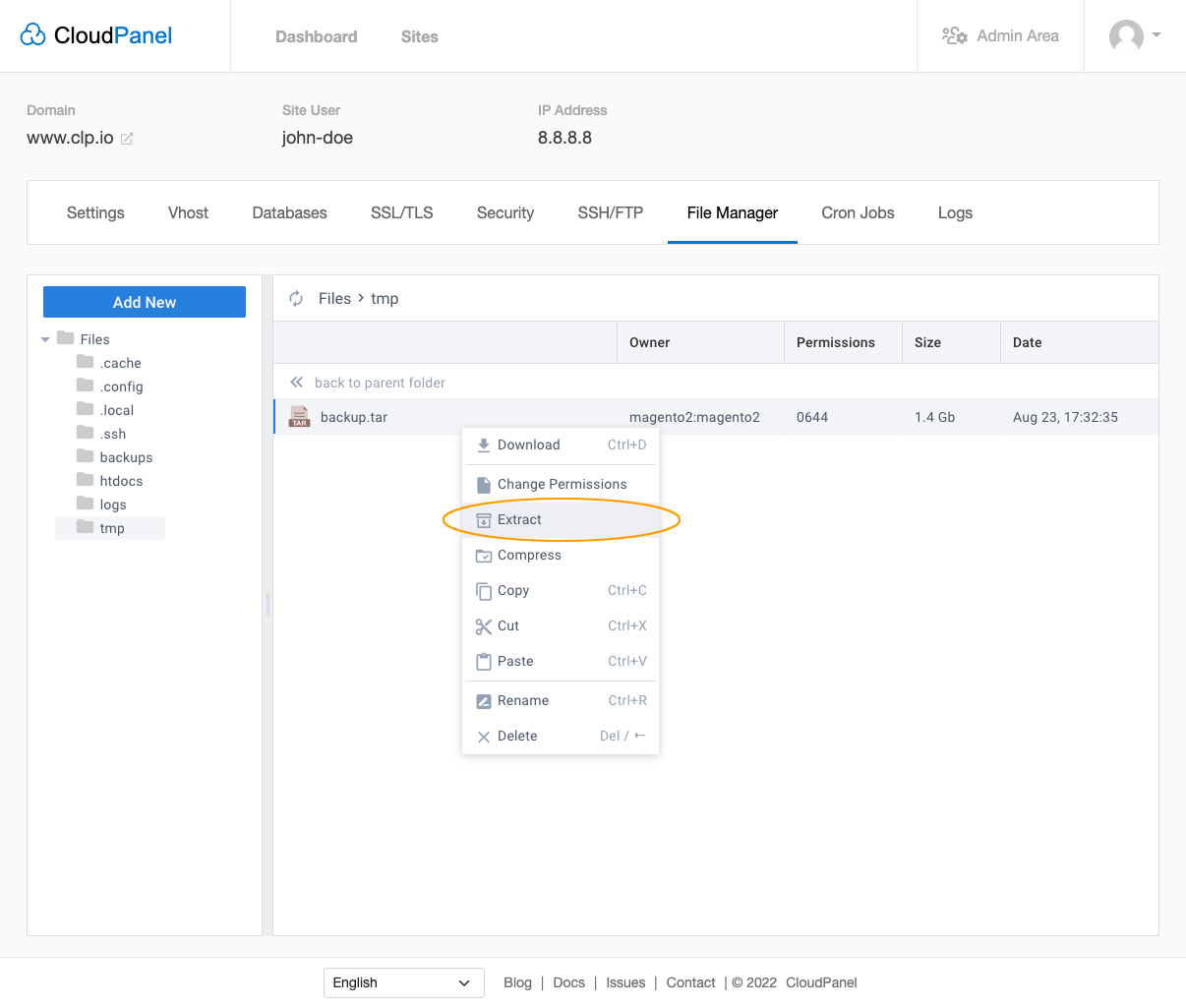
- Copy and replace the files you need.
Via SFTP/SSH
This method is recommended for backup files bigger than 2 GB which cannot be uploaded via File Manager.
Upload the backup.tar file via SFTP into your tmp directory or your site.
Login via SSH to the instance with your site user and extract the backup file.
tar xf ~/tmp/backup.tar
- Copy and replace the files you need.