
How to Get to Control Panel and Solve CloudPanel Access Issues?
Having trouble accessing your CloudPanel dashboard? Getting to the Control Panel dashboard is simple. Open a web browser and enter your server’s IP or domain with port 8443.
This tutorial will cover the steps to access CloudPanel and best management practices.
Key Takeaways
-
What are the aspects of the control panel?
-
10 factors admins and developers should check before accessing CloudPanel.
-
5 ways to open CloudPanel’s control panel.
-
6 steps to access CloudPanel using custom domains.
-
List of 7 best practices for managing permissions in CloudPanel.
-
9 login and access issues faced by users in CloudPanel.
What is a Control Panel?
A Control Panel is a central hub that manages and configures different system parts.
A control panel is a built-in tool. Users manage system settings, applications, and security with it. It gives admins and developers a central spot to track performance. This tool cuts down on the need for complex command-line tasks.
-
Users can view and control files, databases, and security settings in one place.
-
Automate tasks to save time.
-
Gives quick access to key parts through a simple UI.
10 Key Factors to Consider Before Accessing the Control Panel
Managing access to panel matters for security. Admins and developers must control permissions to prevent unauthorized changes. A structured system provides one central spot to manage roles, settings, and access. Below are the factors to consider:
1. Role-Based Access Control (RBAC)
CloudPanel allows users to manage servers, databases, and settings. Without control, unauthorized users may make harmful changes. RBAC limits access based on user roles.
-
Assign roles based on job needs to prevent access to sensitive settings.
-
Group users by roles and avoid setting individual permissions.
-
Grant only the necessary access.
2. IP-Based Access Restrictions
CloudPanel lets you restrict access by IP. This adds a layer of control beyond roles. It allows access only from specific IP addresses to protect the panel. Configure this in the security settings.
3. Authentication and Authorization
Weak security can put control panels at risk. Proper authentication keeps out unverified users.
-
Use strong passwords to prevent hacking attempts.
-
Add Two-Factor Authentication (2FA) for extra protection.
-
Review user permissions to remove outdated access.
4. Isolating the Management Network
The panel should only be accessible from trusted networks. Restricting access blocks cyber threats.
-
Allow access only from specific IP addresses or VPNs to stop unauthorized traffic.
-
Apply strict security policies to prevent unapproved logins.
5. Conducting Access Reviews
Over time, employees change roles or leave. Old permissions can become security risks if not removed.
-
Check user access to remove unneeded permissions.
-
Disable inactive accounts to cut down on unauthorized access attempts.
6. Securing Configuration Management
Unsecured settings can expose the panel to security threats. Protecting configurations keeps the system stable.
-
Encrypt sensitive data, such as passwords and API keys, to prevent leaks.
-
Use SSL to encrypt protocols and backup via your cloud provider.
-
Perform backups to restore settings in case of system failure.
7. Monitoring and Logging Activity
Without monitoring, unauthorized changes can go unnoticed. Logging detects suspicious activity.
-
Keep detailed logs of all access events to track system activity.
-
Analyze logs to spot security threats, such as failed login attempts.
8. Manual User Management
Admins must add or remove users in CloudPanel. It assigns access to maintain security. This verifies requests outside CloudPanel (e.g., via team communication).
9. Following Policies
Businesses must meet security rules. The control panel access should match industry and legal standards.
-
Follow company security policies to avoid violations.
-
Log all changes so users are accountable for their actions.
10. Maintaining Scalability
As businesses grow, the control panel access must stay manageable. A structured approach keeps security intact.
-
Organizations use access control systems to handle more users.
-
Keep access updates simple to avoid security gaps or delays.
5 Ways to Access CloudPanel
1. Access via Web Browser
The easiest way to open the control panel is through a browser.
-
Enter the URL provided during the installation: http://<YourServerIP>:8443.
-
If a dialog box about a self-signed certificate appears, click "Advanced."
-
Then, select "Continue" to proceed.
2. Access from VPS hPanel
If using a host like Hostinger, access CloudPanel from the VPS hPanel.
-
Log into your PC and open the VPS hPanel.
-
Go to the "Panel Access" tab.
-
Click the login shortcut link to enter CloudPanel.
3. Using SSH Connection
Connect to your server through SSH for direct access.
-
Open an SSH client like Terminal on Linux/macOS.
-
Run: `ssh <username>@<YourVPSIP>` (replace <username> and <YourVPSIP> with actual details).
-
After logging in, look for the CloudPanel login link.
-
Find it in the SSH terminal or a saved credentials folder.
-
Run `cat credentials.txt`.
4. Domain-Based Access
-
If your domain links to the VPS, open the control panel using it instead of the IP address.
-
Enter https://yourdomain.com:8443 in a file explorer or browser.
5. First-Time Login After Installation
After installing CloudPanel:
-
The SSH terminal shows the login URL (https://<YourServerIP>:8443) and credentials.
-
Use the username and password from /root/credentials.txt to log in.
6 Steps to Use a Custom Domain for CloudPanel
Step 1: Configure DNS Records
Link your domain to your CloudPanel server by configuring DNS records.
-
Create an A Record:
-
Log in to your DNS provider (like Cloudflare).
-
Add an A record for your domain (e.g., cp.domain.com).
-
Point it to your server's public IP address.
-
-
Optional: Set up a CNAME Record:
Add a CNAME record that links the subdomain to your main domain if using subdomains.
-
Wait for DNS Changes to Take Effect:
DNS changes might take up to 48 hours. Wait before continuing.
Step 2: Add the Domain in CloudPanel
Log in to CloudPanel and add your custom domain.
-
Log in as Admin:
Sign in to CloudPanel using your admin credentials.
-
Go to the Domains Section:
After logging in, navigate the "Domains" section.
-
Add Your Domain:
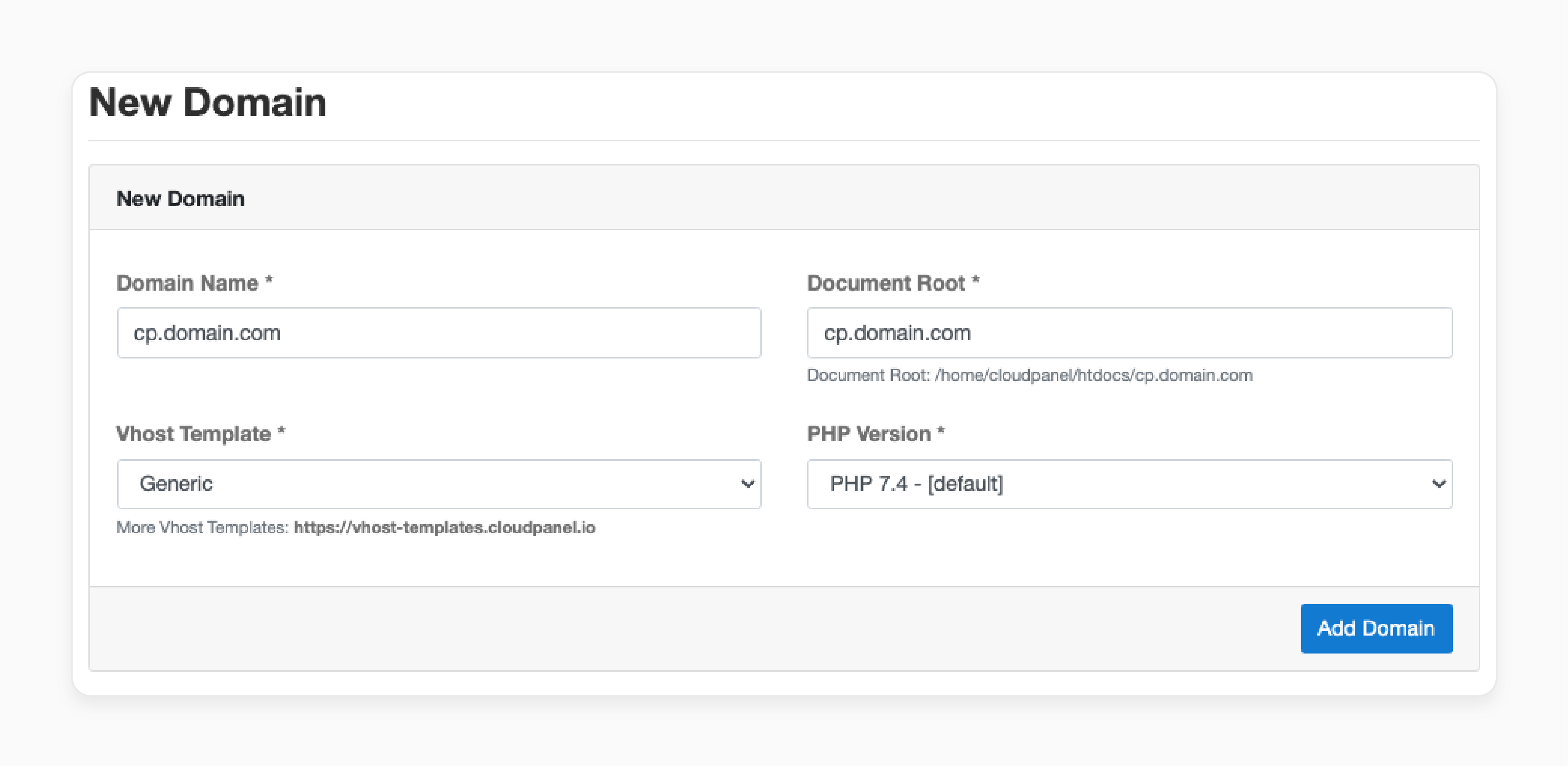
-
Click "Add Domain" and type in your custom domain.
-
Choose the right Vhost Template (e.g., Generic Vhost Template).
-
Save the changes.
Step 3: Set SSL/TLS Certificate
Secure your domain with HTTPS.
-
Use Let's Encrypt:
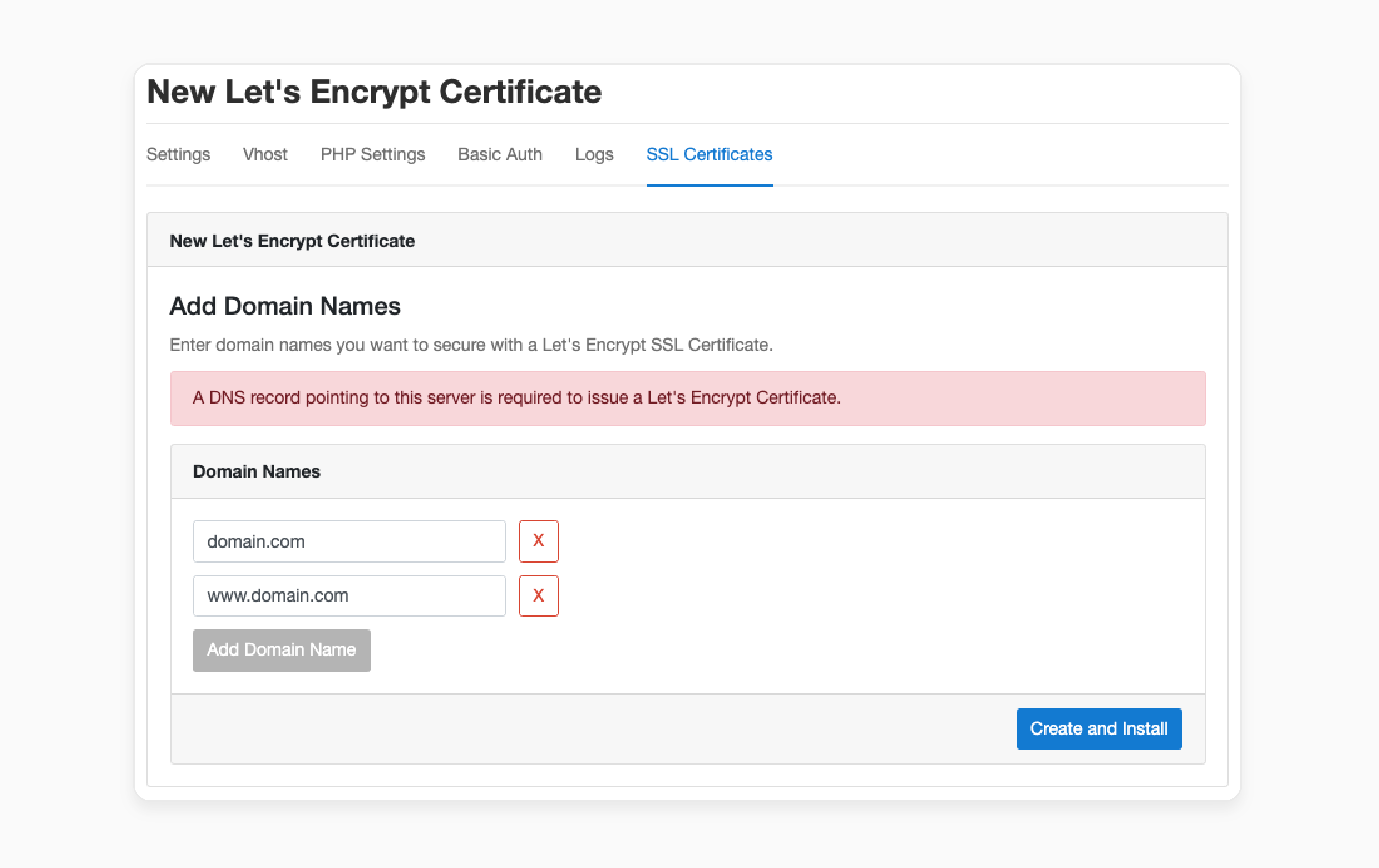
-
In CloudPanel, go to the SSL/TLS settings.
-
Click "Actions".
-
Select "New Let's Encrypt Certificate."
-
Wait for it to install.
-
Use a Custom SSL Certificate (Optional):
Go to the SSL/TLS settings to upload a custom SSL certificate. Provide the private key, the certificate, and the chain.
Step 4: Use a Reverse Proxy (Optional)
Set up a reverse proxy if desired.
-
Set Up the Reverse Proxy:
-
In the Vhost Editor, configure the reverse proxy for your domain.
-
Set it to forward requests from https://cp.domain.com to https://127.0.0.1:8443.
-

-
Update SSL/TLS Settings:
If using a custom certificate, check that your SSL/TLS settings match those changes.
Step 5: Test Access
Verify that everything works.
-
Check Your Custom Domain:
Open a browser and go to https://cp.domain.com.
-
Make sure the Connection is Secure:
Check that CloudPanel loads and the connection is secure.
Step 6: Extra Steps
Here are some steps to make sure everything goes well:
-
Cloudflare Settings:
If using Cloudflare, set your SSL setting to "Full" or "Full Strict" for security.
-
Track DNS Propagation:
Use tools like "What's My DNS" to check.
7 Best Practices for Managing Permissions in Control Panel
Managing who can access the panel keeps your system safe. Assigning the right roles and permissions keeps users secure while cutting security risks. The following practices will help:
1. Assign User Roles Before Granting Access
Before giving users access to the panel, decide their role. This keeps them seeing what they do not need and prevents mistakes.
-
Admin: Full control over settings, users, and configurations.
-
Site Manager: Can manage apps and databases but not system settings.
-
User: Can view data but not make changes.
Assigning clear roles from the start keeps your system secure.
2. Use the Least Privilege Principle
Grant users only the permissions they need for their jobs. This cuts risks and the chance of mistakes or harmful actions.
-
For example, a content manager might only need access to files, not system settings.
-
An IT admin must manage configurations but not sensitive data like financial records.
Giving users the least access keeps your system safer.
3. Review and Update Access
Check who has access to the panel and make sure their permissions fit. People change roles, and permissions should too.
-
Review permissions when someone changes roles to match their access.
-
Automate access updates when roles change to save time and cut mistakes.
This review helps track who can do what in the system.
4. Secure First-Time Access
New users accessing the panel need the right permissions and security steps.
-
Set strong passwords for all new users to keep unauthorized people out.
-
Add two-factor authentication (2FA) for more security.
-
Limit login access to trusted IP addresses to block others from getting in.
Starting with strong security prevents issues later.
5. Keep a Record of Who Can Access What
Make a clear record of who has access to what in the panel to track and manage permissions.
-
Document all roles and permissions so it’s clear who can do what.
-
Share access guidelines with everyone to clear up confusion about access.
Having clear records makes managing permissions easier.
6. Track Access Logs for Security
Watching access logs spots unusual or suspicious activity. Monitoring catches problems early before they grow.
-
Check the logs for odd activity or changes.
-
Set up alerts to get notified if something unusual happens.
Staying on top of logs lets you act if anything looks off.
7. Manage Permissions via UI or CLI
Users can adjust permissions within existing roles. They can use the UI to change role-based permissions where allowed. Using the CLI to gain more control over user access. This keeps access flexible while maintaining server security.
How to Fix CloudPanel Login and Access Issues?
If you have trouble logging into CloudPanel, here are steps to fix the issue. These tackle firewall settings, disk space problems, and browser errors.
1. Check Firewall and Browser Cookies
Firewall restrictions or browser settings can block CloudPanel access. The right configurations can help you log in.
-
Allow Required Ports: The firewall must permit traffic on specific ports. CloudPanel uses port 8443, and SSH may need port 22. Blocking these can prevent access.
-
Enable Browser Cookies: Some login functions depend on cookies. If disabled, CloudPanel might not work. Check your browser settings and allow cookies.
2. Verify Server Disk Space
CloudPanel may stop working if your server runs out of disk space. Low storage can affect login and other functionalities.
- Check Available Space: Use this command in SSH to see your current disk usage:
df -h.
- Free up storage: Delete old logs, extra backups, or unused files if space is tight. Running out of space can cause CloudPanel to fail.
3. Reset Admin Password
If you cannot log in, reset the password through the server.
- Reset via CLI Command: Use this command:
clpctl user:reset:password --userName='admin' --password='newPassword'.
- Replace 'newPassword' with your new password.
4. Fix Cryptographic Errors
Encryption-related errors can prevent logins due to system file changes.
-
Avoid Manual Edits to Sensitive Files: Do not alter NGINX configs unless needed.
-
Restart Services: Refresh the CloudPanel settings with:
`systemctl restart nginx
systemctl restart cloudpanel`.
5. Resolve SQL Database Issues
If CloudPanel cannot connect to its database, login errors may occur.
- Check Database Status: Ensure MySQL/MariaDB is running-
systemctl status mysql.
-
Review Logs: Check
/var/log/cloudpanel/for errors.
6. Troubleshoot Browser and Cache Problems
Login failures can happen because of browser issues. It includes outdated cache files or blocked scripts.
-
Clear Cache and Cookies: Browsers store old data that may interfere with CloudPanel. Clearing the cache can refresh the login process.
-
Try a Different Browser: If login fails on one browser, test with another. This can help to see if the issue is browser-specific.
7. Enable Basic Authentication for Security
If security rules block CloudPanel access, try adding Basic Authentication.
- Use the CloudPanel CLI: Add authentication with this command:
clpctl cloudpanel:enable:basic-auth --userName='admin' --password='securePassword'.
This adds a security layer, allowing access only with valid credentials.
8. Track Logs for Detailed Errors
Error logs show what may be causing login failures. Checking logs can pinpoint specific issues.
- View CloudPanel Error Logs: Run this command to check the logs:
cat /var/log/cloudpanel/error.log.
- Identify Issues: Logs show error codes or messages that reveal the problem. Look for database errors, failed authentication attempts, or misconfigurations.
9. Contact CloudPanel Support
If none of the above works, seek help from CloudPanel’s support team.
-
Gather Logs: Check
/var/log/cloudpanel/for details. -
Submit a Ticket: Contact support via cloudpanel.io or community channels.
FAQs
1. How do I open the Control Panel in CloudPanel?
Type your server’s IP or custom domain into a browser. Then, log in using your admin username and password.
2. Can I open the Control Panel without linking a custom domain?
You can use your server’s public IP address instead of a custom domain. A custom domain offers a professional way to access the panel.
3. Can I open the panel on mobile devices?
The panel works on any mobile device. Enter the IP address or custom domain into your mobile browser.
4. Why can I not access the panel?
Check if your server is online. Ensure your DNS settings are correct and nothing on your firewall is blocking.
5. Can I manage many servers through CloudPanel?
CloudPanel lets you manage several servers. Add and configure each server to control and track them in one place.
Summary
To Get to the Control Panel, type your server’s IP address or custom domain into your web browser. Include the correct port number if needed. If using CloudPanel, log in with your credentials to access the panel. Consider these factors to access the panel:
-
Limit Management Network Access: Only trusted IPs or VPNs can connect to keep the system safe.
-
Conducting Access Reviews: Check and update user permissions.
-
Monitoring and Logging Activity: Track user actions and review logs for unusual activity.
Ready to take control of your server? Try CloudPanel Free Hosting today and access all the features you need to manage your server.





