Microsoft Azure
CloudPanel v1 is obsolete
CloudPanel v1 is obsolete; check out the CloudPanel v2 Docs.
On this page, we explain step by step how to run CloudPanel on the Microsoft Azure.
Launching a Virtual Machine
1) Login into the Microsoft Azure Portal.
2) Click in the left navigation on Virtual Machines and click on the button Create virtual machine.
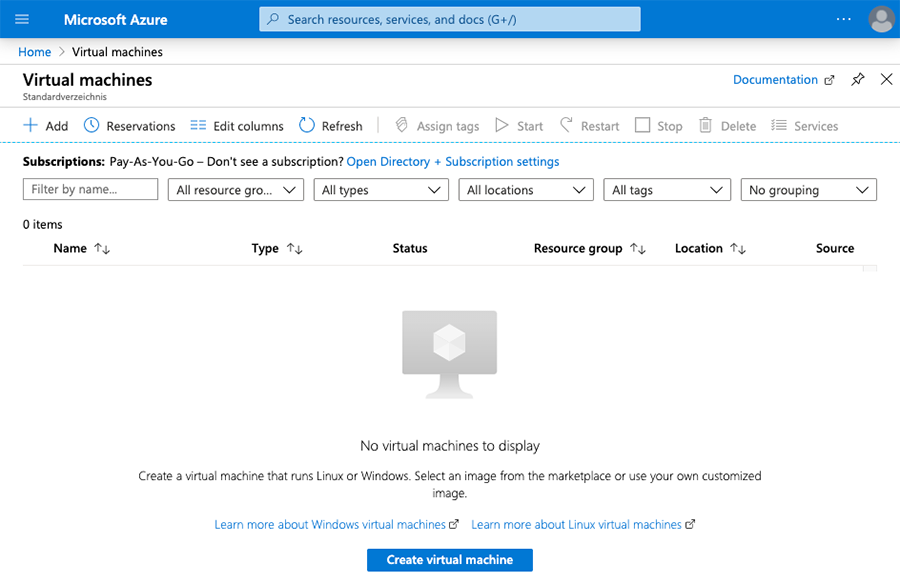
Instance details
Enter the name of your Virtual Machine, select a region and select the Debian 10 "Buster" image
and select the size of your instance.
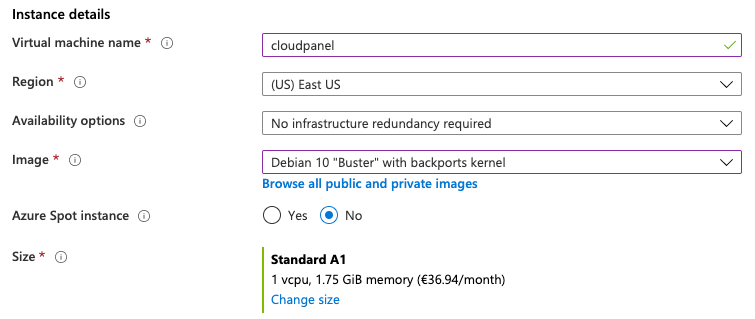
Administrator account
As Authentication type select SSH Public Key (recommended) or Password.
On the following site, you can learn how to create an SSH Public Key:
https://docs.microsoft.com/en-us/azure/virtual-machines/linux/mac-create-ssh-keys
Enter the Username and your SSH Public Key.
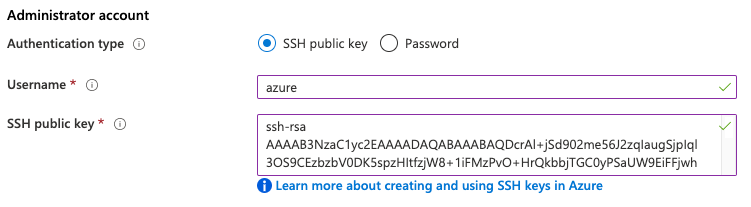
Inbound port rules
Select which virtual machine network ports are accessible from the public internet. You can specify more limited or granular network access on the Networking tab.
Select the inbound ports: HTTP, HTTPS and SSH and click on the button Next: Disks >
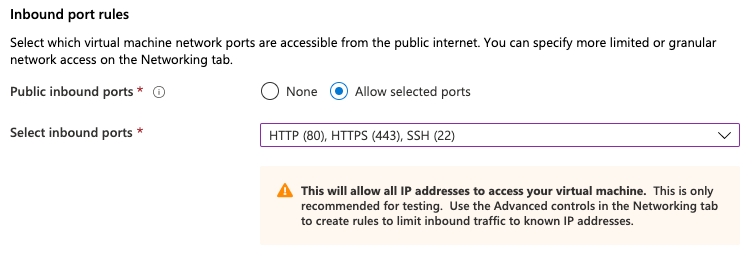
Disks
Select Standard SSD as OS disk type and continue to Advanced.
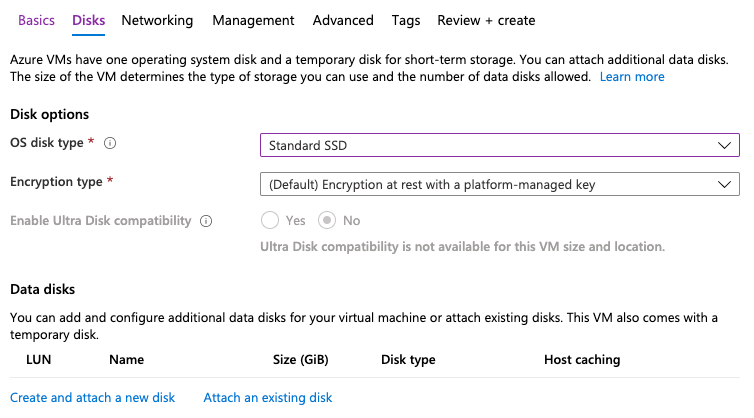
Advanced
Select the latest VM generation to benefit from the newest developments and continue to Review + create.
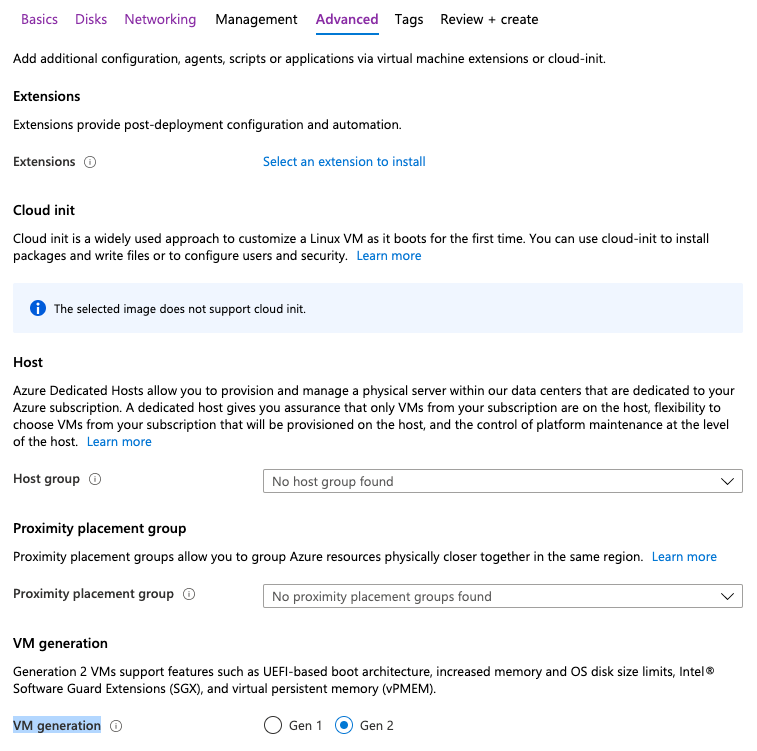
Review + create
Click on the button Create to launch your virtual machine.

Static IP Address
For web applications, a Static IP Address is needed.
1) To make your assigned Public IP Address static, click on the IP.
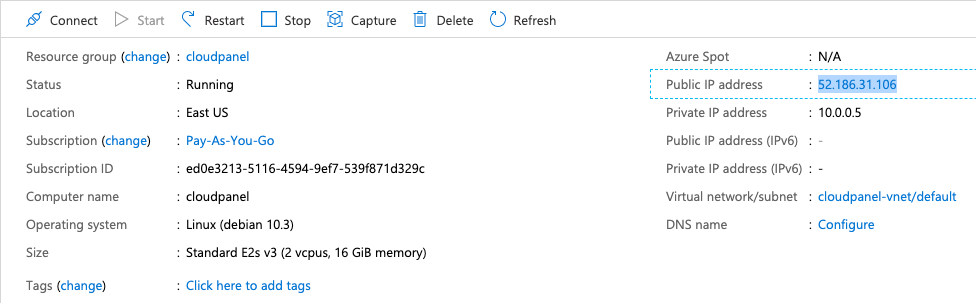
2) Change the Assignment from Dynamic to Static and click on the button Save.
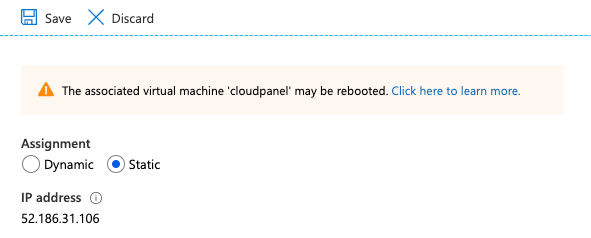
Firewall
To access the CloudPanel after the installation, we need to create an inbound port rule for the port 8443.
1) Click in the left navigation on Settings --> Networking and click on the button Add inbound port rule.
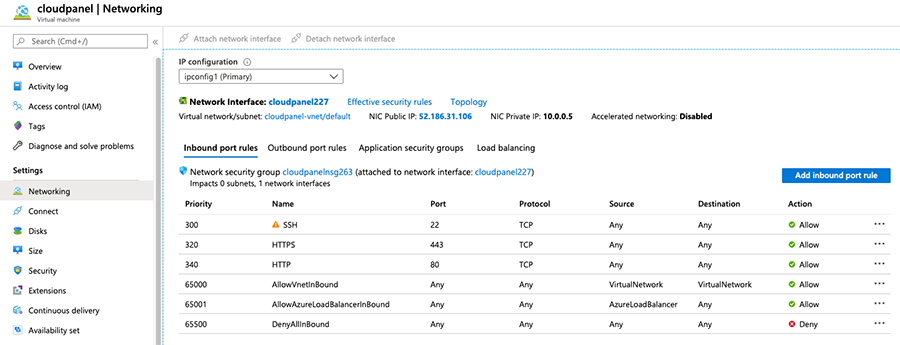
2) As Source select Any or better IP Addresses to restrict the CloudPanel access to specific IPs.
Click on the button Add to create the security rule.
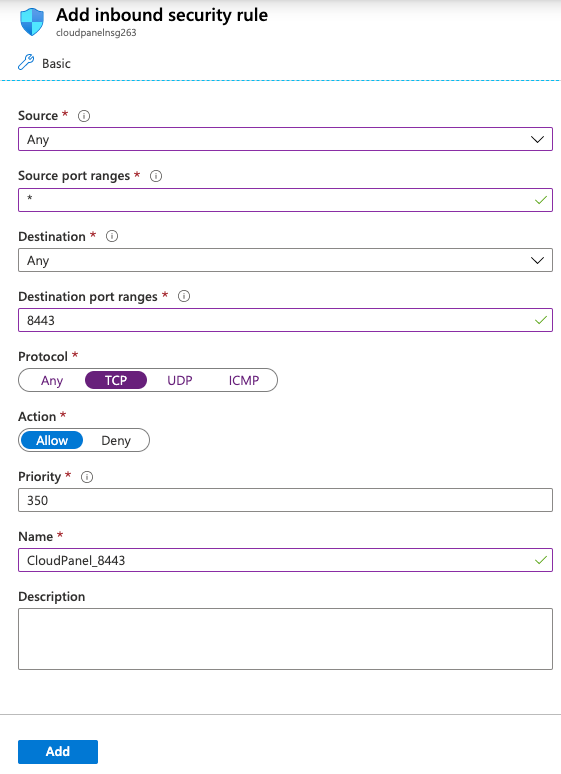
CloudPanel Installation
SSH Login
For installing the CloudPanel, we first need to login with SSH.
The static IP Address can be found on the instance overview, it's called Public IP address.
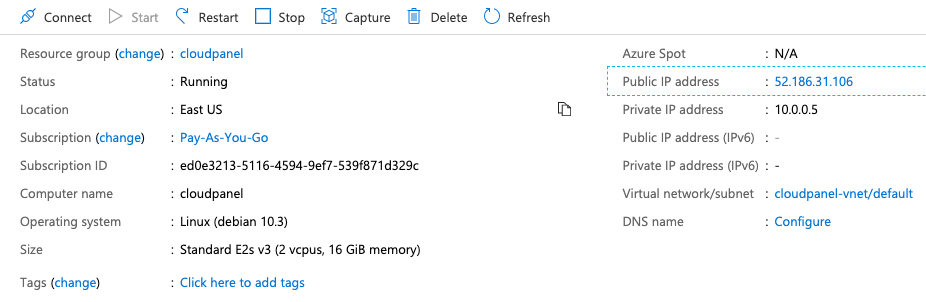
Installer
Before running the installer, we need to switch the user to root to install the required packages.
To start the CloudPanel installation, execute the following command:
Access CloudPanel
You can now access the CloudPanel via Browser: https://yourStaticIpAddress:8443
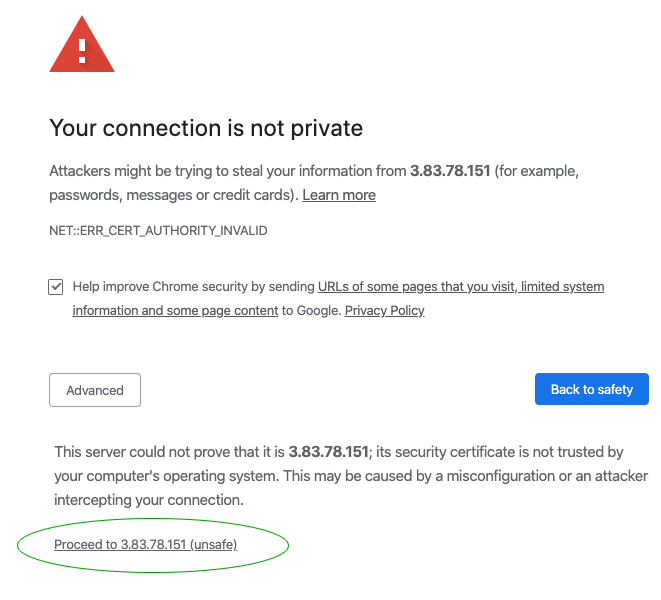
Ignore the self-signed certificate warning and click on Advanced and Proceed to continue to CloudPanel.